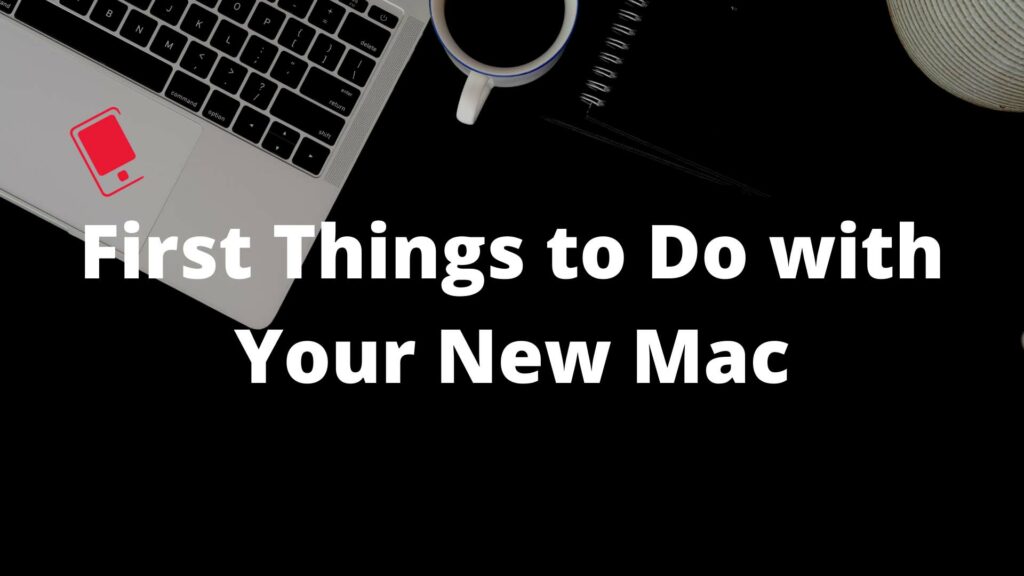
There is a lot to like about Apple’s new MacBook and iMac lineup. The company completely redesigned the 24-inch iMac and MacBook Pro this year. If you are jumping from Windows or planning to upgrade your existing setup, read along to learn the first 15 things to do with your new Mac.
macOS isn’t exactly a plug-and-play setup. You need to make some changes to get the best out of your new purchase. Let’s go through them one by one and set up your Mac.
1. Set up Touch ID
When you set up a Mac for the first time, Apple will ask you to add a fingerprint for easy authentication. If you skipped that step, you can add one from the System Preferences menu.
Step 1: Click on the little Apple icon in the menu bar. Go to the System Preferences menu.
Step 2: Select Touch ID.
Step 3: Click on Add Fingerprint and add fingerprint data to the system.
After a successful process, you will be able to unlock the Mac, authenticate for Apple Pay, password autofill, and approve iTunes purchases with a finger tap.

2. Add Internet Accounts
The default Mail app on a Mac is good enough for handling your Gmail and Outlook accounts. You need to add them from the System Preferences menu.
Open System Preferences and go to Internet Accounts. Select your current email provider and start syncing your emails, contacts, and calendar entries from Gmail or Outlook.

3. Master macOS Gestures
Apple MacBooks are known to have the industry’s best trackpads. That’s largely due to the hardware as well as macOS gestures.
Go to System Preferences and open the Trackpad menu. Go through the gestures list and memorize them to navigate macOS with ease.
From the same menu, you can customize the gestures as well.

4. Customize Hot Corners
All four corners in macOS have functionality built-in. For instance, you can move the cursor at the bottom right corner and use the Quick Note function. For other corners, you need to make changes from the System Preferences menu.
Navigate to System Preferences > Desktop & Screen Saver > Hot Corner and customize each corner of the macOS screen.

5. Subscribe to iCloud+
Apple has rebranded iCloud paid plans as iCloud+. Besides that storage, subscribers also get to enjoy hide my email and iCloud Private relay add-ons.
Hide my email allows you to create temporary email IDs to use across the web. iCloud Private relay hides your IP address and offers a private browsing experience. Read our dedicated post to learn more about iCloud Private relay.

6. Change macOS Appearance
macOS has dark theme support built-in. You can either change from light to dark theme or use the auto option that changes the appearance of buttons, menus, and windows throughout the day.
Open System Preferences > General and select Auto from the following menu.

7. Download Apps
While the default macOS apps are fine, the real journey starts with the macOS ecosystem of apps and services.
Open the App Store and download relevant apps on your Mac. Unlike iPhone, you can also download and install apps from the web.
If you are confused, read our separate best M1 Mac apps post.
8. Use macOS Multi Window
While macOS is far behind in terms of multitasking compared to Windows 11, the software does come with split-screen support.
Hover the cursor over the menu bar and select Tile Windows to Left of Screen or Right of Screen. There is no way to create multiple app layouts though. For that, you can use third-party apps like Magnet or Rectangle.

9. Master Focus Mode on Mac
Following the macOS Monterey update, Apple has replaced the DND mode with Focus profiles. They can be configured to disable calls and notifications from selected people and apps.
You can create a custom Focus profile on Mac and use it as per your requirement.
Go to System Preferences > Notifications & Focus and select one of the built-in Focus profiles.

10. Edit Widgets
Apple has finally added widgets support on the Mac. Click on the time displayed in the Mac menu bar and select Edit Widgets from the widget panel.
Add widgets from the third-party apps, change widget size, and even widget position from the same menu.

11. Import Bookmarks and Passwords to Safari
If you are switching from Windows, Safari might be a new experience for you on Mac. Before you go ahead and download Microsoft Edge or Google Chrome, you may want to give Safari a try.
To make yourself at home, you can open Safari and go to the File menu to import bookmarks and passwords from your existing browser.

12. Download Safari Extensions
Safari extensions are available from the Mac App Store to download. These extensions help you improve the Safari experience with extra functionality.
Although the extension list isn’t as extensive as the Chrome Web Store, you will find popular extensions from the App Store.

13. Change Default Browser
Did you try Safari and miss your browsing experience from Chrome or Microsoft Edge on Mac? We don’t blame you. The macOS ecosystem is filled with excellent third-party browser apps.
Among them, Google Chrome and Microsoft Edge remain our two top picks for various reasons. If you are confused between the two, read our comparison post to learn all the differences between the two.
Once you install your Safari alternative on Mac, you need to change the default browser from the System Preferences menu.
Navigate to System Preferences > General and select your new default browser on Mac.

14. Use iCloud Passwords
macOS comes with a default password manager. With each update, Apple has improved it with new functions. For instance, macOS Monterey adds two-factor authentication support.
iCloud passwords work perfectly fine with other Apple devices as well. Don’t expect smooth integration with Android or Windows though.
Go to System Preferences and open Passwords. You can add new login details and even import passwords from third party services such as 1Password or LastPass.

15. Update macOS
Apple might have released a new macOS update by the time you get the new Mac. From the Software Update menu in System Preferences, install the latest macOS build on your Mac.

There you go. How’s your Mac experience so far? Which desktop OS were you using prior to making a switch? Share your thoughts in the comments below.